A Bamboo Pen to iPad is a stylus designed for use with Apple’s iPad devices. It allows users to draw write and navigate on the iPad screen with care and ease. The Bamboo Pen increases the digital creative experience by providing a natural and responsive tool for artistic and functional tasks on the iPad.
Looking to increase your digital art skills? Wondering how to connect Bamboo Pen to iPad? Its simple! Confirm your Bamboo Pen is charged. Enable Bluetooth on your iPad. Follow the easy pairing steps and you are ready to release your creativity smoothly with your Bamboo Pen to iPad.
To connect a Bamboo Pen to iPad, confirm Bluetooth is enabled on your iPad. Turn on the Bamboo Pen and put it in pairing mode. On your iPad go to Settings select Bluetooth and choose the Bamboo Pen from the available devices. Once connected you can start using the Bamboo Pen to iPad for drawing and writing.
Power Up Your Bamboo Pen

To power up your Bamboo Pen make sure it has a charged battery. Connect the pen to your computer using the provided USB cable. Once connected, wait for the indicator light to show that its charging. When fully charged, you are ready to unleash the creative power of your Bamboo Pen.
For an optimal experience with your House With Bamboo, install the necessary drivers on your computer. These drivers ensure smooth communication between your Bamboo Pen and the device, enhancing its performance. Now you are all set to create and explore with your Bamboo Pen on iPad, a powerful tool for artistic expression.
Enable Bluetooth On Ipad
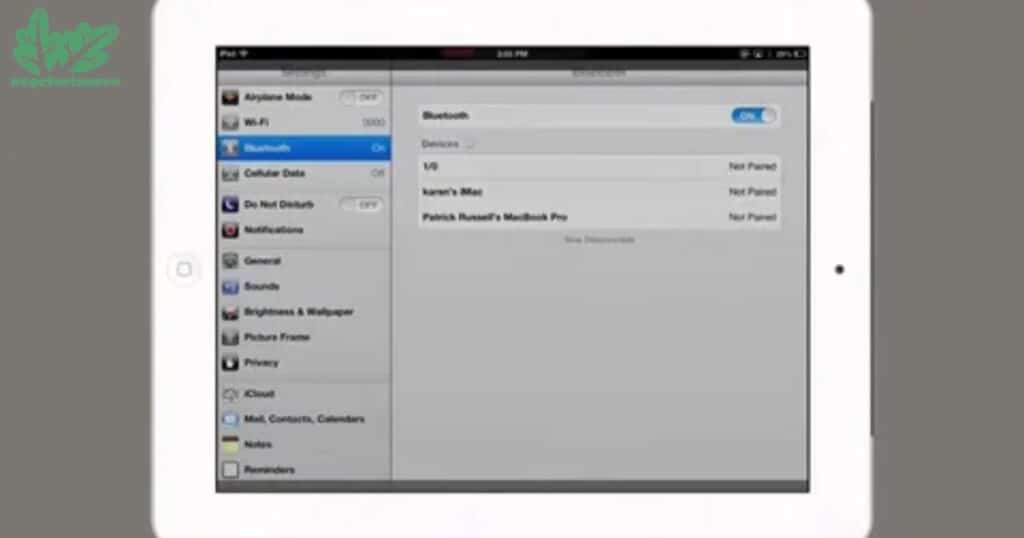
To enable Bluetooth on your iPad, go to Settings on the home screen. Locate and tap on Bluetooth in the menu. Toggle the switch to the On position to activate Bluetooth connectivity. Once enabled your iPad can now pair with other Bluetooth devices like speakers, headphones or keyboards.
To connect a Bluetooth device ensure it is in pairing mode. In the Bluetooth settings on your iPad select the device you want to pair from the available list. Follow any on screen prompts to complete the pairing process. Your iPad is ready to wirelessly connect and enjoy the benefits of Bluetooth technology.
Put Bamboo Pen In Pairing Mode

Bamboo Pens typically do not have a pairing mode as they are not designed to connect wirelessly. They are usually connected to a computer using a USB cable. If you have a specific model that supports Bluetooth connectivity, please refer to the user manual for instructions on how to put it in pairing mode.
For other devices like Bluetooth headphones or speakers, putting them in pairing mode often involves holding down a button or a combination of buttons until a light indicator flashes. For Bamboo Pens check the product documentation or contact Wacom support for accurate information on connectivity options.
Locate Bamboo Pen On Ipad
Locating a Bamboo Pen to iPad may not be applicable since Bamboo Pens are generally designed for use with Wacom tablets or displays connected to computers, not directly with iPads. If you are looking to use a stylus on your iPad, consider using a compatible device like the Apple Pencil or another stylus designed for iPad.
Ensure you are using a stylus that is specifically compatible with the iPad, as the technologies may change. To connect a compatible stylus, check the iPads Bluetooth settings for available devices and follow the manufacturers instructions for pairing. If you encounter any issues refer to the stylus user manual or contact the manufacturers support for assistance.
Enter Pairing Code If Required
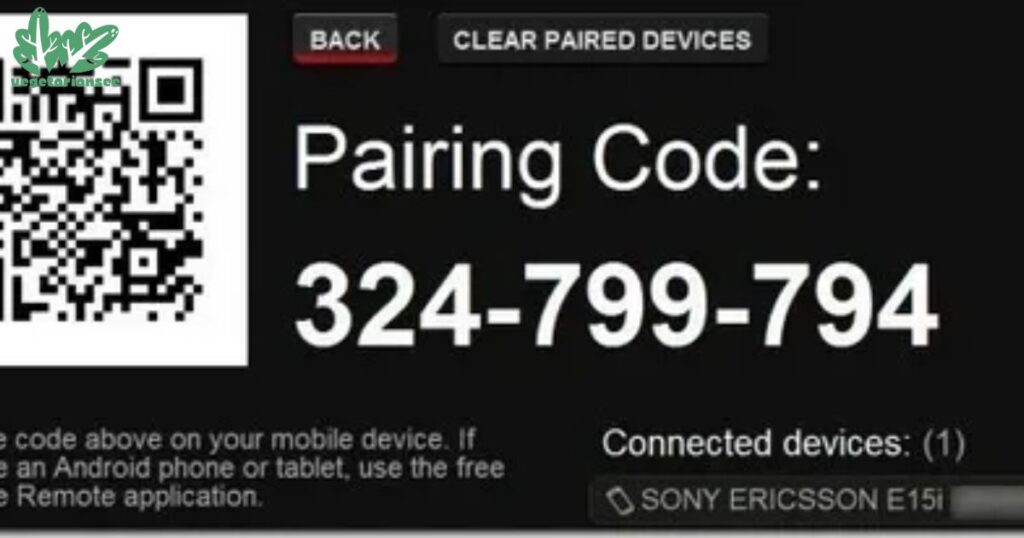
When prompted to enter a pairing code, check the device or product manual for the correct code. This code is often a set of numbers or a combination that ensures a secure connection between devices. On your device navigate to the Bluetooth settings where the pairing is taking place. Input the pairing code as specified in the manual.
Once entered, confirm the code and the devices should successfully pair. Remember to keep the manual handy or note down the pairing code to avoid any issues during future connections. If you are unsure about the pairing process or code refer to the product documentation or contact customer support for assistance.
Confirm Connection Status
To confirm the connection status of your device, go to the settings menu on your device. Navigate to the Bluetooth settings and find the list of paired devices. Look for the device you want to check and ensure it shows as Connected or Paired. If the connection status is not established, try disconnecting and reconnecting the devices.
Ensure both devices are within the Bluetooth range and that there are no problems affecting the signal. If problems persist, consult the device manual or customer support for resolution steps. Checking the connection status ensures a smooth experience and allows you to enjoy the full functionality of your connected devices. If all is well you are ready to use your paired devices seamlessly.
Calibrate Bamboo Pen Settings
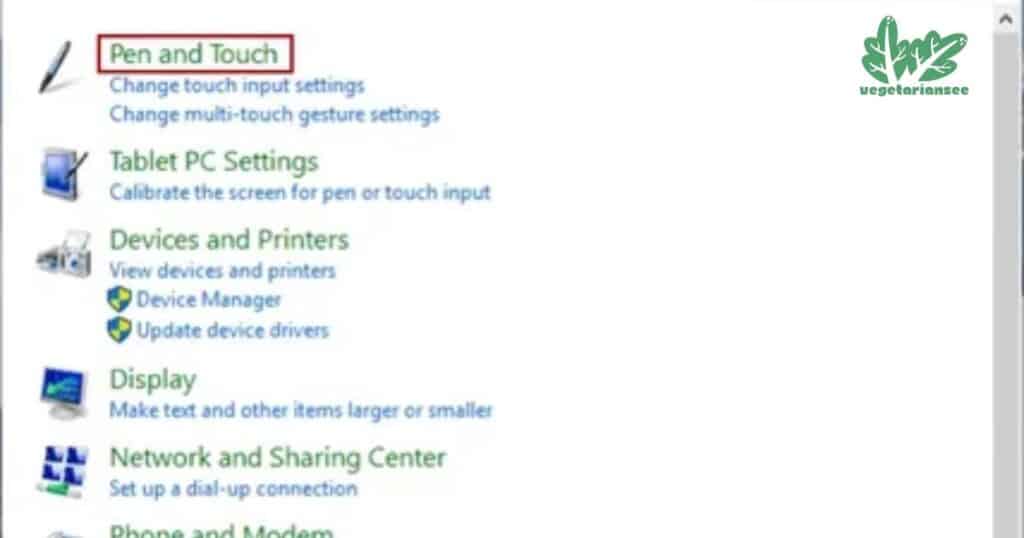
To calibrate Bamboo Pen to ipad settings, open the Wacom tablet properties on your computer. Look for the calibration or mapping options in the settings. Follow the on screen instructions to perform the calibration process, which may involve tapping on specific points on the tablet with your Bamboo Pen.
Ensure that the calibration is done in a comfortable and natural way for you to use the pen effectively. After calibration test the Bamboo Pen on your preferred software to make sure it responds accurately. Calibrating helps optimize the performance of your Bamboo Pen for precise and responsive digital creation.
Check App Compatibility
Checking app compatibility is important for a smooth experience on your device. Before downloading any app make sure it works with your operating system. If you have an iPhone check the App Store and for Android users, look on Google Play. Some apps may require specific hardware or software versions to function correctly.
Always read the apps description and requirements before hitting the download button. This simple step can save you time and ensure that the app will run smoothly on your device, preventing any potential issues or disappointments. A quick check for compatibility can lead to a hassle-free and enjoyable app experience!
Test Bamboo Pen Responsiveness
To test the responsiveness of your Bamboo Pen to ipad gently tap it on your tablet or drawing surface. Ensure that the cursor or drawing point follows the pen accurately. Experiment with light and heavy strokes to see how well the pen captures different pressures. Open a drawing or note taking app and create lines of varying thickness.
A responsive Bamboo Pen will accurately translate your hand movements into digital strokes. If you notice any delays or variations check for driver updates or consider replacing the pens battery if applicable. Regularly testing the responsiveness helps maintain an optimal drawing experience with your Bamboo Pen to ipad.
Troubleshoot Connection Issues
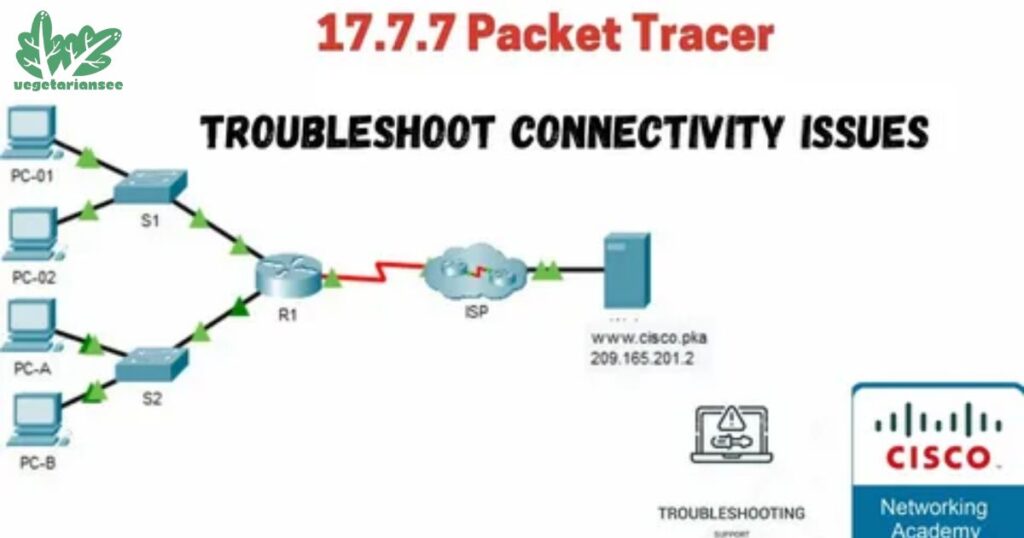
If you are facing connection issues with your device, start by checking cables and ensuring everything is properly plugged in. Sometimes a loose connection can cause problems. Restarting both your device and the accessory can often solve connection issues. Turn off your device clear the accessory, wait a few seconds then plug it back in and turn everything back on.
If problems persist, consult the user manual or the devices support website for resolving guidance. Its possible that there are specific steps or solutions for the particular accessory or device you are having trouble connecting. Taking these simple steps can often resolve connection issues and get you back to using your device smoothly.
Frequently Asked Questions
Can I connect any Bamboo Pen to iPad?
You can connect only Bluetooth enabled Bamboo Pen to iPads.
Can I connect a non-Bluetooth Bamboo Pen to an iPad?
You cannot connect directly a non bluetooth bamboo pen to ipad, consider using a stylus designed for iPad compatibility.
Can I use a Bamboo Pen on any drawing app on my iPad?
Yes, as long as the app supports stylus input and is compatible with your iPad.
What if my Bamboo Pen doesn’t have Bluetooth?
Non Bluetooth pens may not connect directly, consider using an iPad compatible stylus.
Can I connect Bamboo Pen to Android devices?
Bamboo Pens are primarily designed for Wacom tablets, iPad compatibility is more common.
Conclusion
How To Connect Bamboo Pen To Ipad is a straightforward process that enhances your digital creativity. By ensuring your Bamboo Pen is charged and updated you pave the way for a seamless connection. Following the easy steps of pairing via Bluetooth and adjusting settings on your iPad allows you to enjoy the full potential of this useful tool.
the convenience of connecting your Bamboo Pen to iPad opens up a world of possibilities for digital art and note taking. With just a few simple steps you can unlock the care and sensitivity of the pen making your creative activities on the iPad more enjoyable and efficient. Embrace the connection and let your creativity flow effortlessly.
mastering the connection of your Bamboo Pen to iPad is a valuable skill for anyone looking to maximize their digital art experience. Remember to refer to the user manual for any specific instructions and resolving tips. With this connection established, you are ready to explore the limitless possibilities that this powerful combination brings to your fingertips.

Ethan Henry with 8 years of expertise in bamboo, excels in sustainable design, construction and product development. His passion for eco-friendly solutions has driven innovative advancements in bamboo-based industries.











